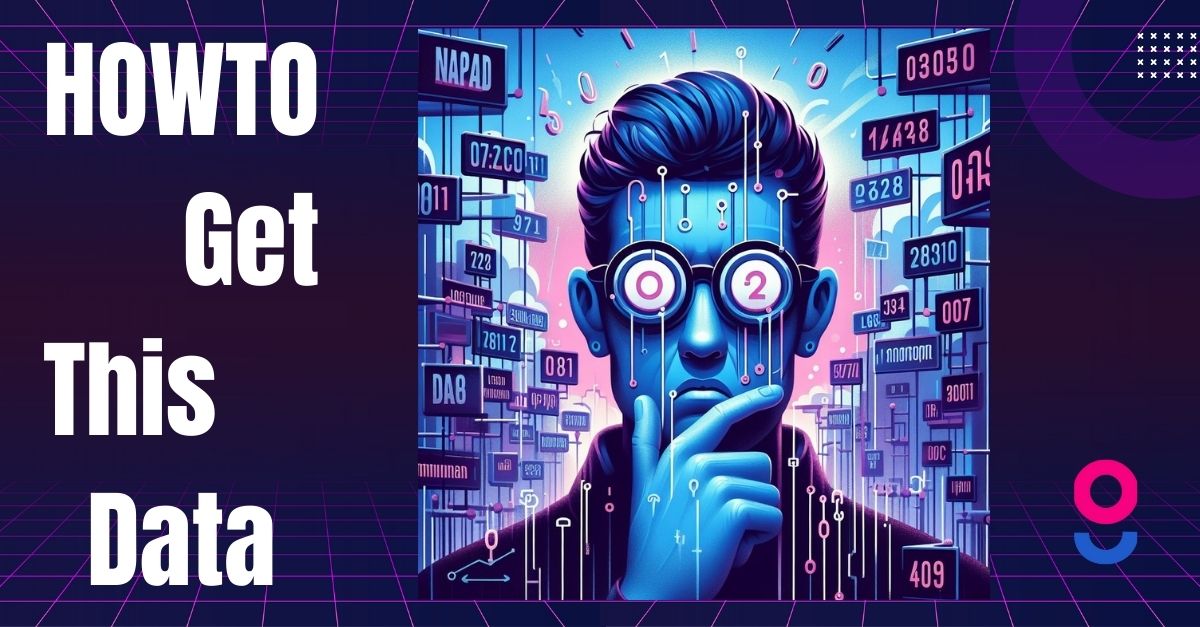GA4 For Your Grandpa: How To Filter Internal Traffic In Google Analytics 4
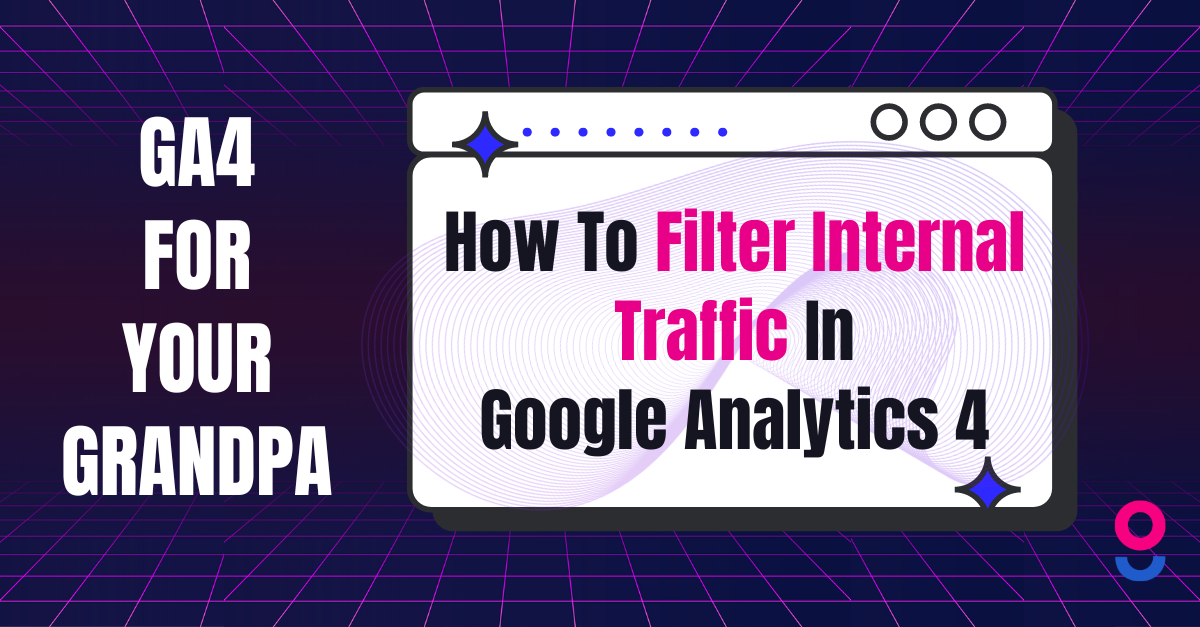
Welcome back to another episode of "GA4 For Your Grandpa"! Today, we're going to deal with the nitty-gritty filtering of internal traffic in Google Analytics 4. Imagine this: you're a data hero in a company with loads of employees, and they all love to hang out on the company website. Dear Grandpa (and everyone else), we've got the scoop on how to exclude that internal traffic from your GA4 reports.
So, picture this: you're knee-deep in a client project, and there's a whole squad of people in the office who just can't resist checking out the company website. The traffic isn't exactly breaking the internet, but it's enough to skew your GA4 reports. What's a data-savvy person like yourself to do? Well, the answer lies in excluding that internal traffic from your GA4 reports.
But where do you start, you ask? First things first:
1. Determine the IP address (or addresses): This is like finding the culprit in a game of "whodunit". You'll need to suss out the IP addresses of those inner-circle visitors.
2. Write down the internal IP addresses that you want to exclude from GA4 reports: Make a list and check it twice. Just like Santa, you need to be sure you're only excluding the right folks.
3. Add these addresses to your GA4 account: Once you've uncovered the mystery IP addresses, it's time to work your magic in GA4 to keep that internal traffic from clouding your analytics.
Now let's dive in and make sure your analytics aren't being tainted by nosy coworkers and accidental clicks! ;)
To determine the IP address you want to exclude, you can use the following site: https://ipinfo.io/ where you can check your IP address.
You can also ask an IT person, who will probably have this knowledge and can also give you a list of IP addresses that may be present in your office.
You already have a list of IP addresses to exclude. Saved. Let's move on to action – excluding that IP in GA4.
You go to Google Analytics 4 → Admin → Data Streams.
.png)
Select Data Stream:

Click Configure tag settings.
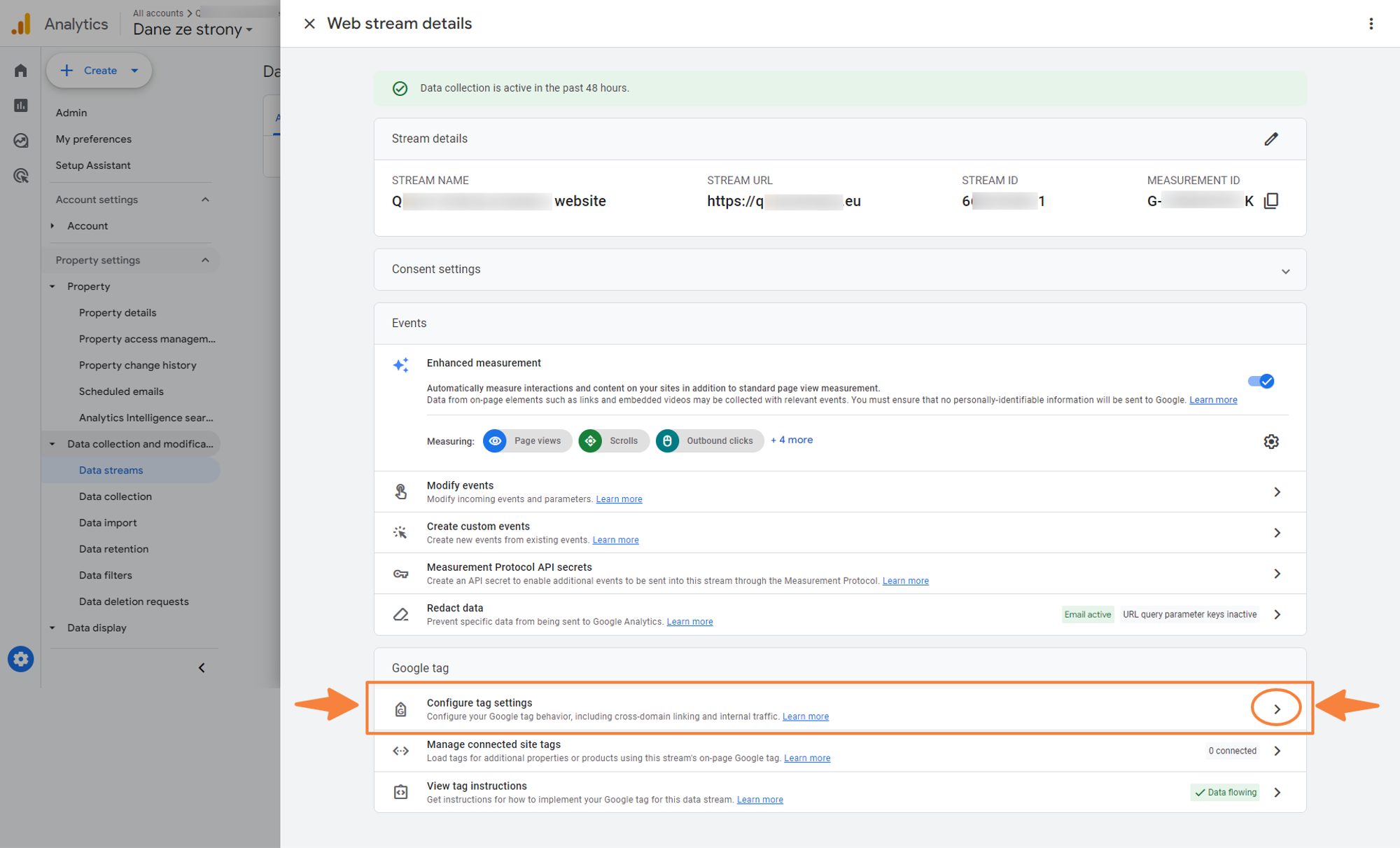
And now Show more.
.png)
Then Define internal traffic.
.png)
We create a rule.

Rules can be created – for example, if you have more locations, you cancreatea rule for, say, an office in theU.S.,and another rule for an office in Japan.
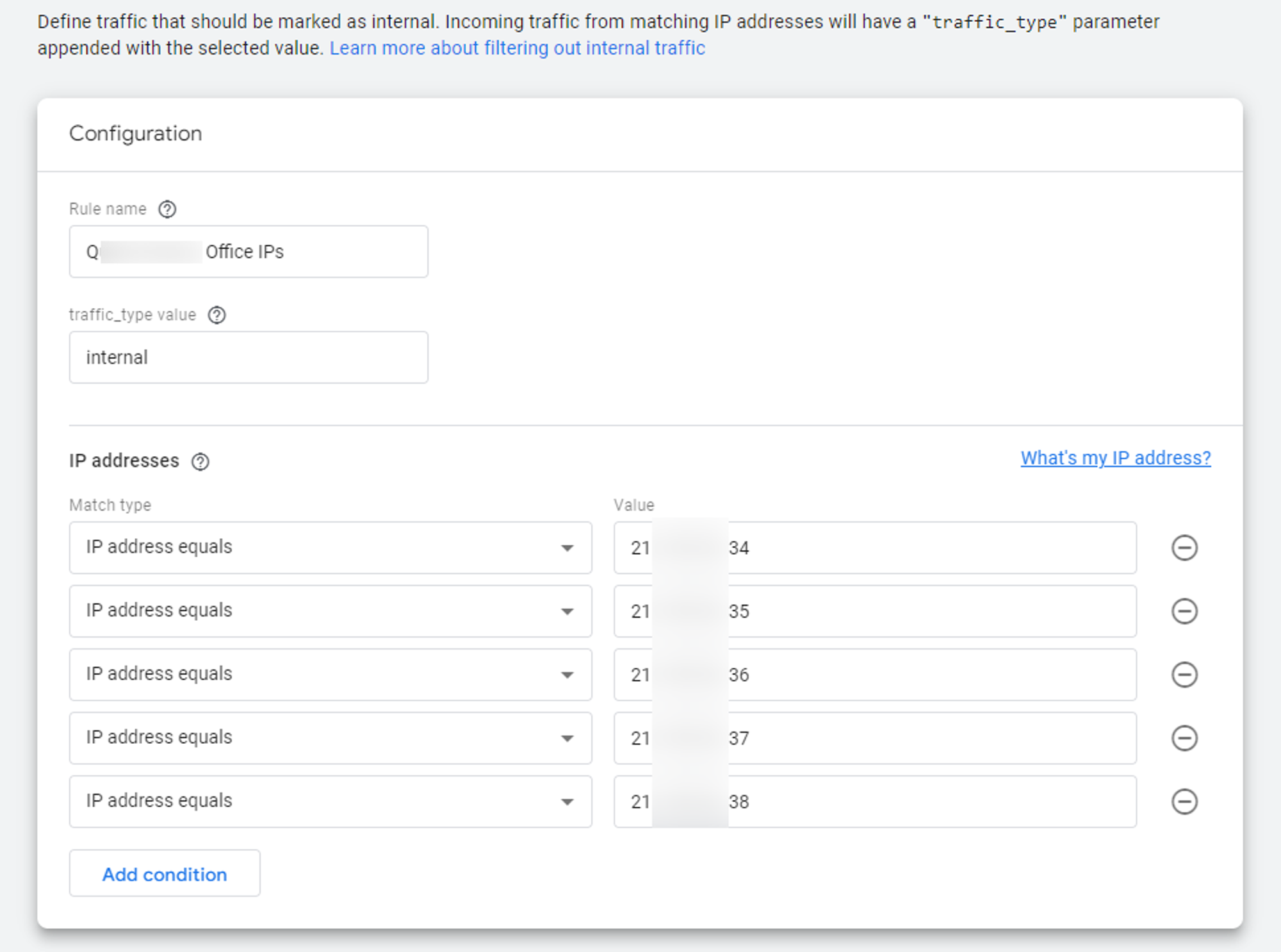
After creating the rules, we also need to go to Admin → Data filters.
.png)
To activate our filter to exclude internal traffic – that is, from IP addresses that we added in the rules.

All we need to do now is change the filter status from Testing to Active.
.png)
And save it.
.png)
From now on, our internal traffic by IP addresses set in rules will not show up in GA4 reports.
And there you have it, guys! With these steps, you'll be well on your way to cleaning up your GA4 reports and getting a clear view of your real audience.
Remember, GA4 is your best friend when it comes to understanding how people interact with your website. And if you ever find yourself scratching your head over this or any other GA4 shenanigans, rest assured that we at Digi2 are here to help.
Happy data hunting and see you next time! :)
PS Want to learn about the juiciest bits from the world of GA4? Join the newsletter below!

.png)

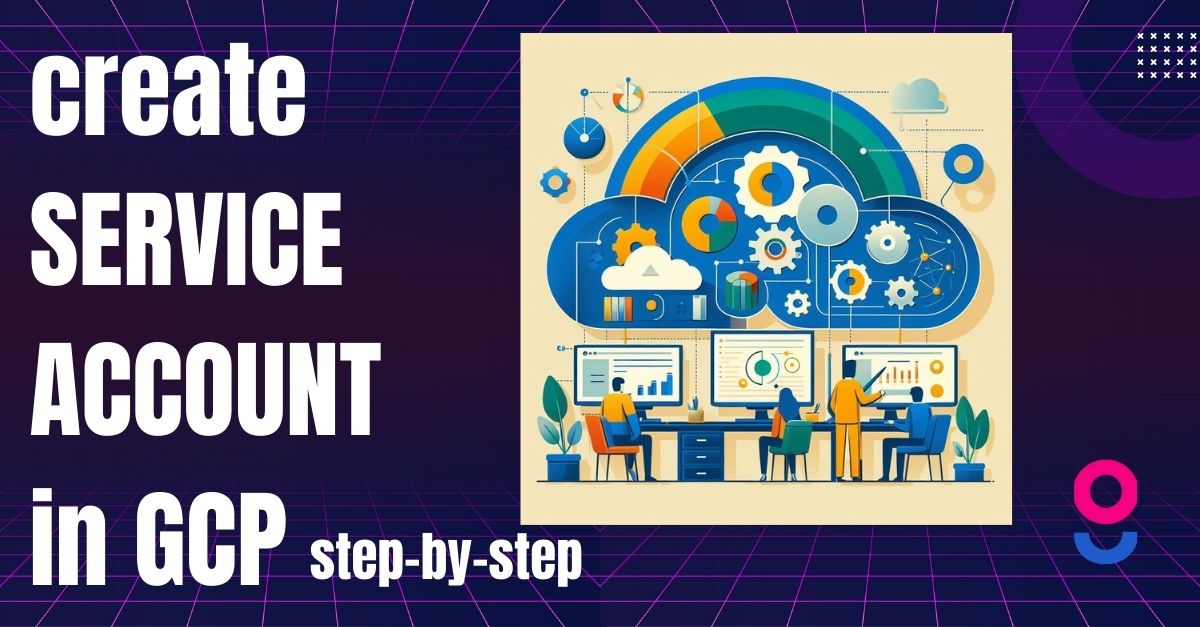
.png)